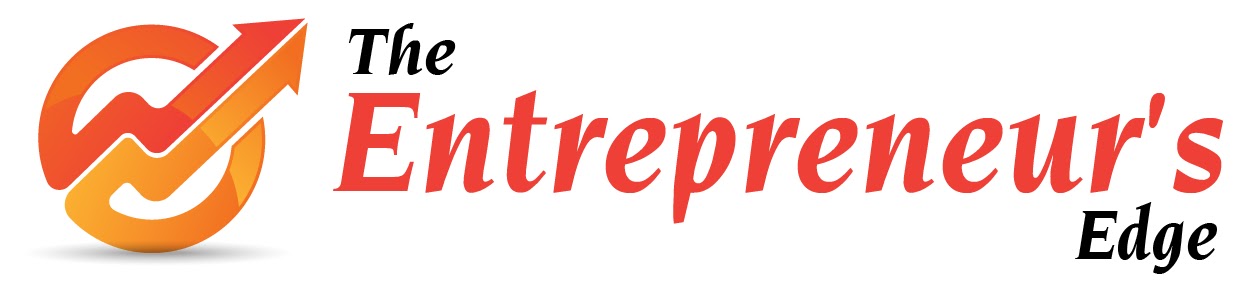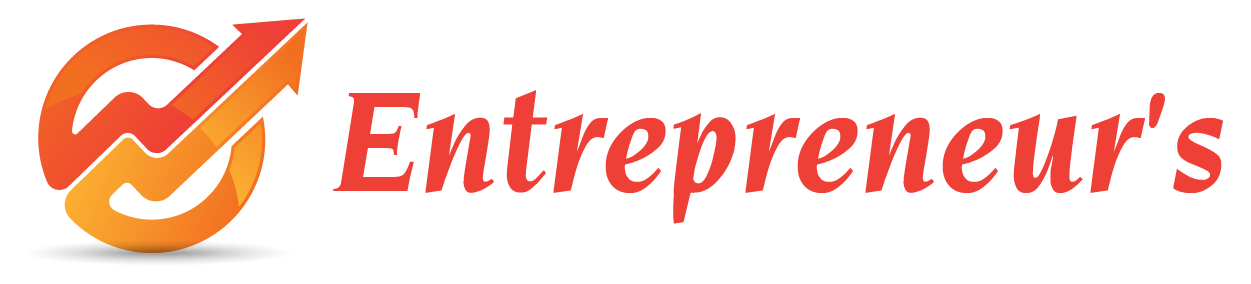Counter Strike 2 or CS2 is a game known for its deep customization options. Among the many ways to tweak your in-game experience, the `autoexec.cfg` file stands out. This configuration file allows you to execute console commands and fine-tune settings automatically each time you launch the game, providing a more tailored gaming experience. In this blog, we'll explore what an `autoexec.cfg` is, how to create one, and some essential commands to get the most out of it.
What is an `autoexec.cfg`?
The `autoexec.cfg` is a configuration file that allows you to automate various aspects of your CS2 experience. It's a text file that resides in the game's directory and contains console commands and settings. When you launch CS2, the commands in this file are executed, making it a powerful tool for customizing your game.
Creating Your `autoexec.cfg`
Let's dive into the steps to create and use an `autoexec.cfg` file:
1. Where is the autoexec for CS2 located?
The `autoexec.cfg` file should be placed in the following directory:
The exact path may vary depending on your installation directory.
2. How to make an autoexec.cfg?
Using a text editor like Notepad, create a new file and save it as `autoexec.cfg`.
3. Adding commands to your autoexec.cfg
Open the `autoexec.cfg` file with your text editor and start adding console commands. Here are some examples:
fps_max "75" //Sets your maximum fps value
rate "786432" //Best rate for server connection
cl_radar_always_centered 0
cl_radar_scale 0.3
cl_radar_rotate 1
cl_radar_icon_scale_min 1
cl_radar_square_with_scoreboard 1
alias "+throwaction" "-attack; -attack2"
alias "-jumpaction" "-jump"
bind v "+jumpaction;+throwaction;" //Bind "v" Key for Jumpthrow
alias "-runthrow" "-jump;-forward"
bind h "+runthrow;+throwaction" //Bind "h" Key for Walk Jumpthrow
bind mwheeldown "+jump"
cl_crosshairstyle 4
cl_crosshair_t 0
cl_crosshaircolor 1
cl_crosshairsize 0
cl_crosshairthickness 1.5
cl_crosshairgap -3.0
cl_crosshairdot 1
cl_crosshairusealpha 0
cl_crosshair_drawoutline 1
cl_crosshair_outlinethickness 1.5
alias -netg "cl_showfps 0;cq_netgraph 0;-showscores";
bind TAB "+netg"; //Bind "TAB" key for netgraph
sensitivity 3
cl_embedded_stream_audio_volume_xmaster 0
cl_mute_enemy_team 0
volume 0.5
lobby_voice_chat_enabled 0
snd_deathcamera_volume 0
snd_mapobjective_volume 0
snd_menumusic_volume 0
snd_musicvolume 0.2
snd_musicvolume_multiplier_inoverlay 0.2
snd_mute_losefocus 0
snd_mvp_volume 0
snd_roundend_volume 0
snd_roundstart_volume 0
snd_tensecondwarning_volume 0.3
4. Save the File
After adding your commands, save the `autoexec.cfg` file.
5. Launch CS2
When you start the game, your `autoexec.cfg` will automatically execute the commands and apply the settings you specified.
Note
1. Shift walk is now called +sprint
2. If you have a noclip bind you may need to set
sv_noclipaccelerate "5" sv_noclipspeed "5" as
the default speed is now 1200. This issue not occured for everyone.
3. If you use unbindall at the beginning of your
config file, you will need to reset both
bind "MOUSE_X" "yaw" bind "MOUSE_Y" "pitch"
4. Left and right are now
bind "a" "+left" bind "d" "+right"
// CS2 autoexec
// Put this in C:\Program Files (x86)\Steam\steamapps\common\Counter-Strike Global Offensive\game\csgo\cfg
// It will then work for all accounts regardless of local config for that account.
//
// Launch options: -novid -tickrate 128 +fps_max 0 -nojoy +fps_max 0
//
// Video Options
// Brightness: 100
// Aspect Ratio: Widescreen 16:9
// Resolution: 1600x900
// Display Mode: Fullscreen
// Referesh Rate: 60Hz
// Laptop Power Saving: Desabled
//
// Advanced Video
// Boost Player Contrast: Enabled
// Wait for Vertical Sync: Desabled
// Multisampling Anti-Aliasing Mode: 4X MSAA
// Global Shadow Quality: Medium
// Model/Texture Detail: Medium
// Texture Filtering Mode: Bilinear
// Shader Detail: High
// Particle Detail: Low
// Ambient Occlusion: High
// High Dynamic Range: Quality
// FidellityFX Super Resolution: Desabled(Highest Quality)
// NVIDIA Reflex Low Latency: Enabled
// Misc
gameinstructor_enable 0
// max ping in matchmaking
mm_dedicated_search_maxping 60
// HUD Radar
cl_hud_radar_scale 1.15
cl_radar_always_centered 0
cl_radar_scale 0.3
cl_radar_rotate 1
cl_radar_icon_scale_min 1
cl_radar_square_with_scoreboard 1
// Jumpthrow
alias "+jumpaction" "+jump;"
alias "+throwaction" "-attack; -attack2"
alias "-jumpaction" "-jump"
bind v "+jumpaction;+throwaction;" //Bind Key for Jumpthrow
//bind v "+jump;-attack;-jump"
alias "+runthrow" "+forward;+jump;"
alias "-runthrow" "-jump;-forward"
bind h "+runthrow;+throwaction" //Bind Key for Walk Jumpthrow
// mwheel jump
bind mwheelup "+jump"
bind mwheeldown "+jump"
bind k "slot12"
// Crosshair
cl_crosshair_drawoutline 1
cl_crosshairstyle 4
cl_crosshair_t 0
cl_crosshaircolor 1
cl_crosshairsize 0
cl_crosshairthickness 1.5
cl_crosshairgap -3.0
cl_crosshairdot 1
cl_crosshairusealpha 0
cl_crosshair_drawoutline 1
cl_crosshair_outlinethickness 1.5
//Mouse &emp; Senstivity
sensitivity 3
//Audio
cl_embedded_stream_audio_volume 0
cl_embedded_stream_audio_volume_xmaster 0
cl_mute_enemy_team 0
volume 0.5
snd_deathcamera_volume 0
snd_mapobjective_volume 0
snd_menumusic_volume 0
snd_musicvolume 0.2
snd_mute_losefocus 0
snd_mvp_volume 0
snd_roundend_volume 0
snd_roundstart_volume 0
snd_tensecondwarning_volume 0.3
//Mic
bind x +voicerecord
//Chat
bind z radio
//Store current settings to config.cfg
host_writeconfig
//clear the console output
clear
//write to the console
echo "autoexec.cfg loaded, GLHF"
Tailoring Your CS2 Experience
Creating an `autoexec.cfg` file allows you to tailor your CS2 experience to your liking. You can adjust graphics settings for optimal performance, set up a personalized crosshair, or fine-tune your key bindings for better control.
Remember to test your `autoexec.cfg` file to ensure it's working as intended. You can always update and modify it to meet your changing preferences or to accommodate game updates that might introduce new commands.
Your `autoexec.cfg` is your key to unlocking the full potential of CS2 customization. Use it to enhance your gameplay and make the game truly your own. Enjoy the journey of optimizing your gaming experience to match your unique style and preferences.
Counter Strike 2 allows you to set launch options that can affect the game's general settings, performance, and behavior when you start the game. These launch options are added to the game's executable when it's launched and can be useful for various purposes. Here are some common CS2 launch options for general settings:
1. -console: This option opens the in-game console as soon as the game
starts. The console is a powerful tool for executing commands and managing
settings during gameplay.
2. -novid: Use this option to skip the introductory video when you
launch CS2. It can help you get into the game more quickly.
3. -freq [Hz]: Set this option to specify the refresh rate of your
monitor. Replace "[Hz]" with the refresh rate value of your monitor, such as
60, 120, 144, or 240. This ensures that the game runs at the correct refresh
rate.
4. -high: Launch CS2 with high CPU priority. This can potentially
improve performance on some systems but may not be necessary for all
setups.
5. -threads [number]: Specify the number of CPU threads to use. You can
set this to match your CPU's core count. For example, if you have a quad-core
processor, use "-threads 4".
6. -nojoy: Disables joystick support. If you don't use a joystick or
gamepad, this option can free up system resources.
7. -language [language code]: Change the game's language by specifying
a language code. For example, to set the game to English, use "-language
english".
8. -tickrate [number]: Set the tick rate for offline games when hosting
a local server. You can choose between 64, 128, or other values depending on
your preference.
9. -no-browser: Disables the in-game web browser. If you don't use the
browser while playing, this can improve performance.
10. -nod3d9ex: This option can potentially improve alt-tabbing
performance by disabling Direct3D 9 Ex. It's not recommended for all systems
but can be useful for some.
How to Set Launch Options in CS2
To add launch options to CS2, follow these steps:
1. Open your Steam client.
2. Right-click on Counter Strike 2 in your library.
3. Select Properties.
4. In the General tab, click the
Set Launch Options button.
5. Enter your desired launch options, each separated by a space.
6. Click OK to save the launch options.
Keep in mind that while launch options can be helpful for configuring your game, they should be used cautiously. Not all options are suitable for all systems, and some may have unintended consequences, so make sure to research and test them to ensure they meet your specific needs.